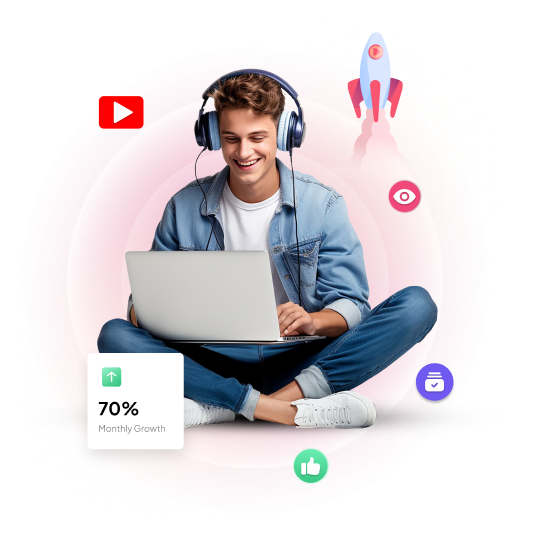The Ultimate Guide to All Keyboard Shortcuts for YouTube
Keyboard shortcuts can make you stand out online. In today’s world, even a little time spent online can affect your video-watching experience. YouTube, which is one of the most popular websites, is a great place to show off your supercharged speed. The computer is always there for you, whether you’re watching vlogs, checking viewer data, or editing videos.
This guide will teach you all the YouTube shortcuts, whether you’re using a Mac or a Windows computer. The investigation explores digital marketing and the individuals behind YouTube videos, delving deeper than the average viewer’s understanding. By the end, you’ll not only be able to remember all the shortcuts, but you’ll also know what real benefits these words provide.
Why YouTube Shortcuts Are Essential
Speed is what the internet is all about, and on YouTube, every second counts. Know the shortcuts to get ahead of the competition and stay ahead in the content race if you are a maker or digital marketer. A wide range of people, from experienced tech fans to casual watchers, can use these shortcuts. They are helpful for everyone.
Value to Different User Groups
YouTube Creators
Content creators should spend more time playing with interface controls instead of focusing on creating engaging stories and images. Keyboard shortcuts make it much faster to switch between tools, trim clips, and start uploads than a lot of mouse clicks.
Tech Enthusiasts
People who work with technology constantly know how important time and comfort are. Keyboard shortcuts on YouTube help you do things faster without using your mouse too much. This can save you time and make watching videos more effortless.”
Digital Marketers
It’s crucial to stay ahead of the curve in the fast-paced world of internet marketing. Marketers who are skilled at using the keyboard on YouTube can do several things. They can easily access data and analyze competitors. They can also navigate video content to learn more and make better decisions.
General Viewers
Keyboard shortcuts are helpful for everyone who watches YouTube. With these quick tricks, watching becomes more enjoyable and straightforward. You can adjust the volume quickly or chat with other viewers in the comments.
Keyboard Shortcuts for Common YouTube Actions
Navigation Shortcuts:
- K or Spacebar: Pause/Play the video.
- J: Rewind the video by 10 seconds.
- L: Fast forward the video by 10 seconds.
- Left Arrow: Rewind the video by 5 seconds.
- Right Arrow: Fast forward the video by 5 seconds.
- 0-9: Skip to a certain percentage of the video (e.g., 1 for 10%, 5 for 50%).
- Home: Go to the beginning of the video.
- End: Go to the end of the video.
Volume and Playback Speed:
- Up Arrow: Increase volume.
- Down Arrow: Decrease volume.
- Shift + , (Comma): Decrease playback speed.
- Shift + . (Period): Increase playback speed.
- / (Forward Slash): Jump to the search bar.
- F: Enter or exit full-screen mode.
- M: Mute/unmute the video.
- C: Toggle closed captions.
General Navigation:
- Tab: Move focus to the next element.
- Shift + Tab: Move focus to the previous element.
- Enter: Select a focused element.
- Escape: Exit full-screen mode, close menus, or exit the player.
Settings:
- Shift + > (.): Speed up playback.
- Shift + < (,): Slow down playback.
- Shift + N: Next video in the playlist.
- Shift + P: Previous video in the playlist.
Special YouTube Creator Keyboard Shortcuts
Video Editing and Playback:
- K or Spacebar: Play/pause video playback during editing.
- J and L: Rewind and fast forward during video playback in the editor.
- I and O: Set the start (In point) and end (Out point) of a selected area in the timeline.
Timeline Navigation:
- Home and End: Jump to the beginning or end of the timeline.
- Page Up and Page Down: Scroll the timeline left or right.
- Ctrl + Left Arrow and Ctrl + Right Arrow: Move to the previous or next edit point on the timeline.
- Alt + Left Arrow and Alt + Right Arrow: Nudge selected clips left or right by a small increment.
Editing:
- Ctrl + C: Copy selected items.
- Ctrl + X: Cut selected items.
- Ctrl + V: Paste copied or cut items.
- Ctrl + Z: Undo the last action.
- Ctrl + Shift + Z (or Ctrl + Y): Redo the last undone action.
Preview and Playback:
- Enter: Play/pause the video in the preview window.
- Spacebar: Play/pause the video in the preview window.
- Ctrl + Spacebar: Play/pause the video in the preview window without scrubbing.
Exporting and Publishing:
- Ctrl + S: Save changes to the project.
- Ctrl + E: Export the video.
- Ctrl + Shift + E: Open the export settings dialog.
- Alt + P: Publish the video directly to YouTube.
Miscellaneous:
- Ctrl + G: Group selected items.
- Ctrl + Shift + G: Ungroup selected items.
- Ctrl + A: Select all items on the timeline.
- Delete or Backspace: Delete selected items
Keyboard Shortcuts for YouTube on Mac
The harmony between YouTube and Mac ensures a seamless shortcut experience.
Command + Arrow Keys
The Mac’s equivalent of the Ctrl + Arrow keys provides creators with precision control.
- `Command + Right Arrow`: Move to the next frame
- `Command + Left Arrow`: Move to the previous frame
- `Command + Down Arrow`: Move backward one second
- `Command + Up Arrow`: Move forward one second
FN + Arrow Keys
Navigational control for Mac users using Apple keyboards that operate without a numeric keypad.
- `FN + Right Arrow`: Move to the end of the video
- `FN + Left Arrow`: Move to the beginning of the video
Control + Command + F
A shortcut to toggle full-screen mode for your viewing pleasure. Also you can use ESC to exit full screen mode on mac.
Benefits of Using Keyboard Shortcuts on YouTube
Time-Saving
Using shortcuts saves time that you can spend on creating content or enjoying the video.
Accessibility
For users with motor control issues or disabilities, shortcuts provide an alternative, more accessible way to interact with content.
Improved Workflow
Creators, marketers, and power users benefit from the streamlined workflow that shortcuts offer. Akin to having a personal butler for your digital tasks.
Real-Life Scenarios
Imagine you need to quickly trim a clip. You may be studying a video and need to pause at a critical moment. The difference these shortcuts make in real-life scenarios is significant.
Tips for Learning and Remembering Keyboard Shortcuts
Create Mnemonics
Connect a memorable phrase, image, or song to each shortcut to improve recall.
Daily Practice
Using these shortcuts often will help you remember them and incorporate them into your everyday use of technology.
Role Plays and Simulations
Set up mock tasks that simulate your real-world usage of YouTube and perform these with shortcuts. The more interactive, the better for memory retention.
Conclusion
With these YouTube shortcuts, you can take charge of the digital world. They are essential for everyone who makes, markets or watches videos because they speed things up and give you more power.
As long as you keep practicing, you can reach new levels on YouTube. Share your knowledge of keyboard shortcuts to help others learn. Stay tuned for more helpful tips to improve your multimedia skills.
You can always go to the official YouTube help page to see a full list of keyboard shortcuts and customize your use of the site to fit your device and tastes. Remember that using these shortcuts over and over is the best way to learn them. Have fun cutting corners!